How to publish an App in Google Play Store
Step1: Create a release
A release is a combination of one or more build artifacts that you'll prepare to roll out an app or app update.
To start your release:
- Select an app.
- On the left menu, select Release management > App releases.
- Next to the release type you want to create, select Manage. You can select between:
- Internal test: Create an internal test release to quickly distribute your app for internal testing and quality assurance checks.
- Closed: Create a closed release to test pre-release versions of your app with a larger set of testers. Once you've tested with a smaller group of employees or trusted users, you can expand your test to an open release. On your App releases page, an Alpha track will be available as your initial closed test. If needed, you can also create and name additional closed tracks.
- Open: Create an open release after you've tested a closed release. Your open release can include a wider range of users for testing, before your app goes live in production.
- Production: When you create a production release, this version of your app is available to all users in the countries you've targeted.
- To create a new release, select Create release.
Step2: Prepare your app's release
- Follow the on-screen instructions to add APKs or app bundles, describe what's new in this release, and name your release. For more information on any of these fields, select the matching section heading below.
- To save any changes you make to your release, select Save.
- When you've finished preparing your release, select Review.
Step 3: Review and roll out your release
Prerequisite: Before you can roll out your release, make sure you've completed your app's store listing, content rating, & pricing & distribution sections. When each section is complete, you'll see a green check mark next to it on the left menu.
Once you're ready to roll out your app:
- Select an app.
- On the left menu, select Release management > App releases.
- Next to the release you want to roll out, select Edit release.
- Review your draft release and make any additional changes that are needed.
- Select Review. You'll be taken to the "Review and roll out release" screen, where you can make sure there aren't any issues with your release before rolling out to users.
- Review any warnings or errors.
- If you're updating an existing app, select a rollout percentage.
- If you're rolling out your first release, you won't see the option to select a rollout percentage.
- For details on how to target a staged rollout to specific countries, go to release app updates with staged rollouts.
- Select Confirm rollout.
- If you're rolling out your app's first release on production, clicking Confirm rollout will also publish your app to all Google Play users in the countries you selected.
Step 4: Review release details
Once you've created a release, you'll see the following information for the latest app release you rolled out to each track on your App releases page.
- Release name: Name to identify release in the Play Console only, such as an internal code name or build version.
- Rollout details: A timestamp indicating the last rollout event for each release.
- Device support: A summary of your app's device compatibility, including supported, unsupported, and excluded devices. Device support is managed per app instead of per release or track.
- APK details: A list of active version codes added in your current and previous releases.
- Rollout history: A timeline that shows timestamps for when your app's release was halted, resumed, or served to a new percentage of users.
- Release history: A list of all previous releases with version code details, rollout history, and release notes.
Src:
https://support.google.com/googleplay/android-developer/answer/7159011#rollout
React native: How to build release-signed-apk: https://reactnative.dev/docs/signed-apk-android
React native: How to build release-signed-apk: https://reactnative.dev/docs/signed-apk-android
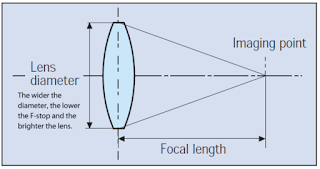
Comments
Post a Comment